How to convert PowerPoint to Google Slides and be sure in the result
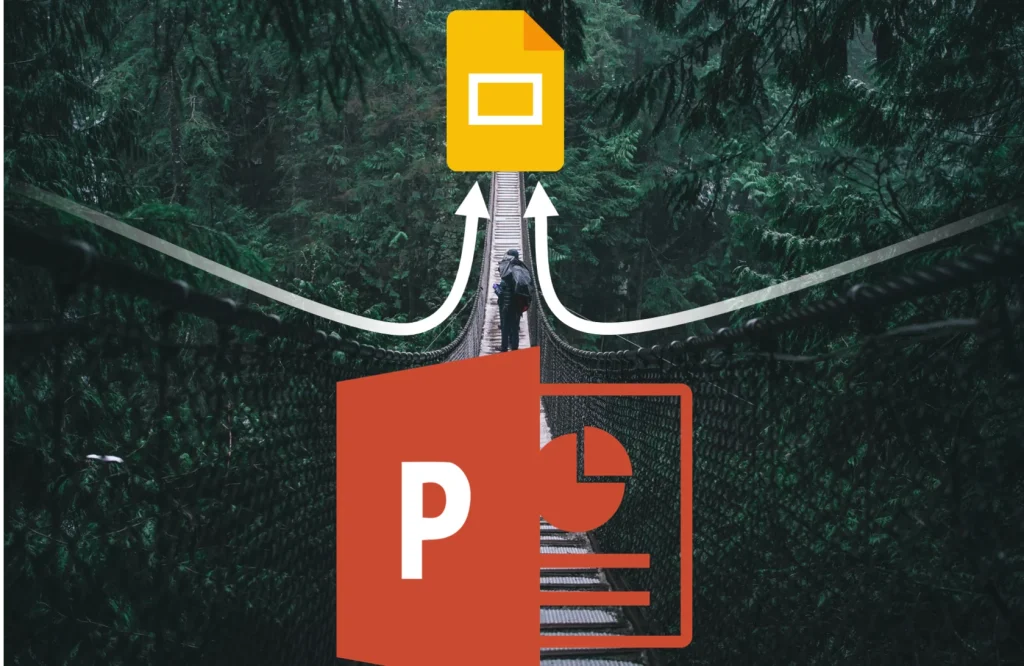
- 1. The process of how to convert PowerPoint to Google Slides step by step.
- 2. All points which you need to check to be sure you have a result without any issues or gaps.
1. The process of how to convert PowerPoint to Google Slides step by step.
There are several ways to transfer presentation from PowerPoint to Google Slides. I will concentrate only on one way. It is enough to do it when you are not familiar with Google Slides in details. And there are no obvious benefits to choose which way to choose because the result is the same. I want to show how to do it, and concentrate more on the second point: What should be checked to be sure that your presentation looks good and everything works correctly.
So we go to Google Slides page (through the web search or directly), and see such picture, where we choose “Go to Google Slides”.
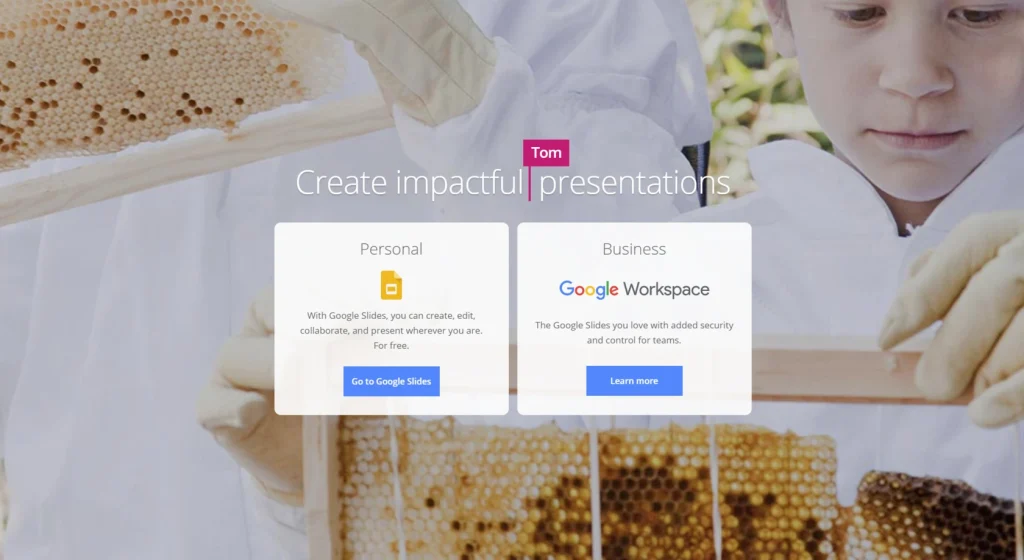
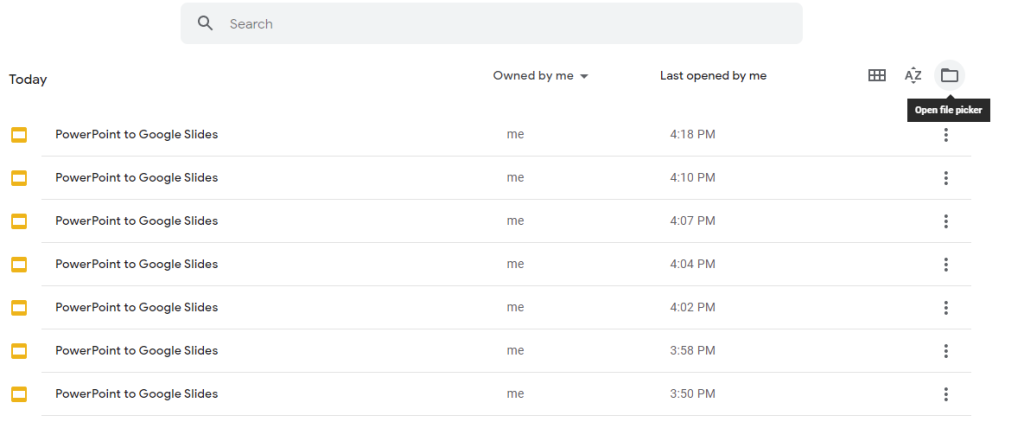
We need to click on “Open file picker”, it is in the right upper corner. Next windows will open, and here we need to choose Upload.
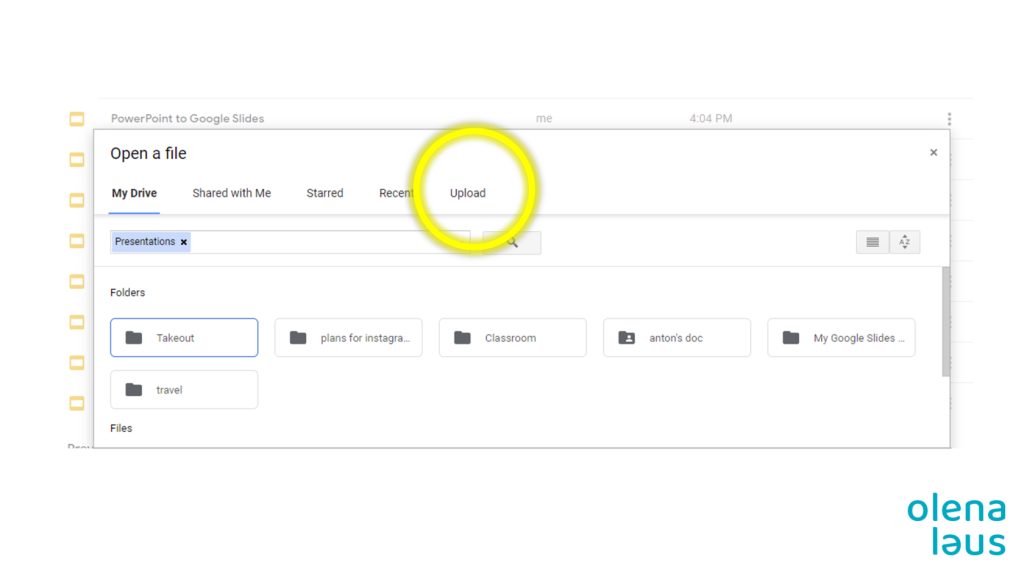
2. Points that need your attention to check that everything works well.
So it is not enough just to convert a presentation from PowerPoint to Google Slides. To use it further you need to check that all elements work well together.
I will share with you the points which should be checked every time after you convert the presentation from PowerPoint to Google Slides.
A. Fonts. Font choice for PowerPoint is not the same as font choice for Google. In PowerPoint you can choose any font, you can install on your computer. Google Slides contains only Google fonts to choose from. So every time you convert a presentation from PowerPoint to Google check the font which appears in Google Slides. I’ve checked what happened if the font is not among Google fonts. At least on my computer, the message with error did not appear, and Google Font replaced fonts with some others.
I thought it is the next font in alphabetical order (if I have “Acrobat” it chose another font that starts from A like Arial), but it works in another way and I am not sure which one. So just remember to check which font is used in Google Slides after conversion and if it is not an original font, try to find a font that is close to your original by appearance.
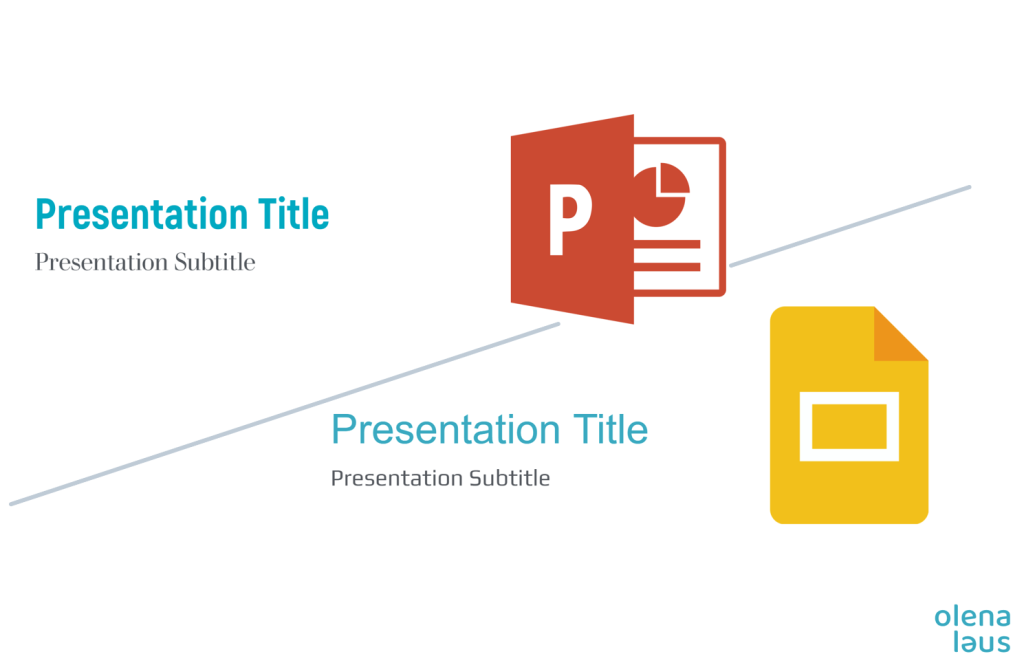
How to convert PowerPoint to Google Slides: Google Slides might not contains fonts which are used in PowerPoint. You need to fix it manually
B. Shapes and shapes formatting. The variety of shapes in both formats is about the same. So if you have a triangle or oval you will be able to edit this shape after transfer. But not all formatting types are possible for Google Slides, in particular, “Pattern fill” is missing. So if you have a white and blue pattern fill for your shape, it might disappear in Google Slides, actually not disappear but be invisible. Also, curved lines for borders of shape do not work in the same way. Below I marked differences with yellow labels.
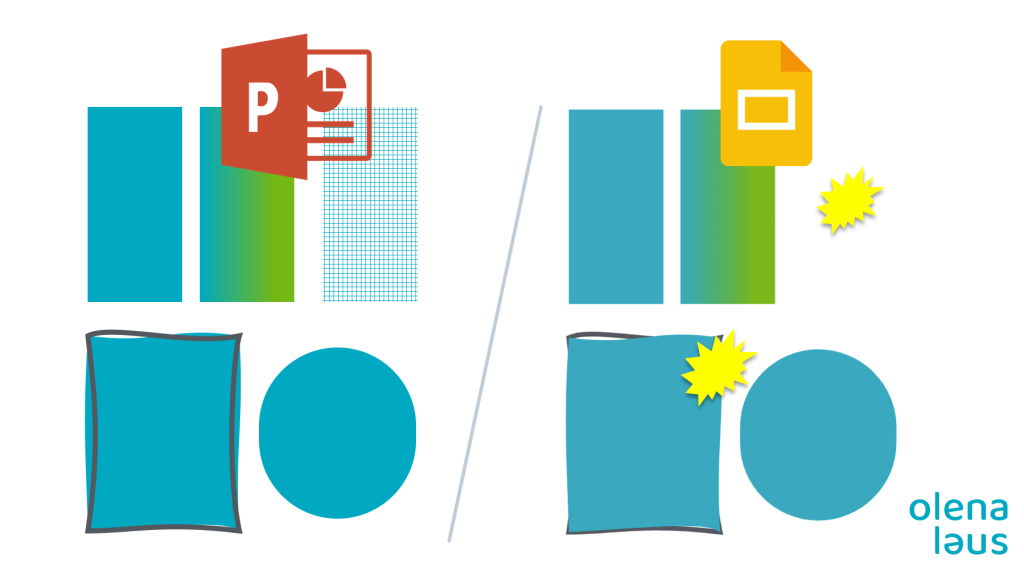
How to convert PowerPoint to Google Slides: Shapes formatting
С. Animation. Animation and transition schemes are not the same for PowerPoint and Google Slides. So just check the presentation on the preview. In my experience, often it worths it to delete all animation and start from the very beginning if you used Morphius effects etc.
D. Charts. Charts that were created in PowerPoint will be not converted to charts in Google Slides. Instead, they will be pictures, actually pictures not in good shape – they might be stretched, placed in the wrong place etc. This is the weakest point for business presentation but it works only in this way right now.
E. Smart Art. Mostly good after converting. It converts like a group of shape, which are editable in Google Slides. But you can’t add a new element. Like if you have 3 columns of Process Smart Art it will be not possible to add automatically 4th column, only copy paste and align 4 columns once again.
F. Video and audio. The scheme to work with video and audio formats is different for PowerPoint and Google Slides. But I have admit great benefit of Google Slides – if in PowerPoint you limited with size of files which can be added to presentation, as it is affect to the size of ppt file, Google Slides allow to add as much videos as you need and presentation will work good, without any issues. It is very comfortable.
G. Right place for every detail. Overall, while converting some elements can be moved (a little bit or a lot). So better to review slides in Presentation mode, and check that everything looks good.

